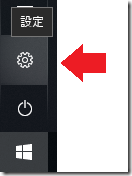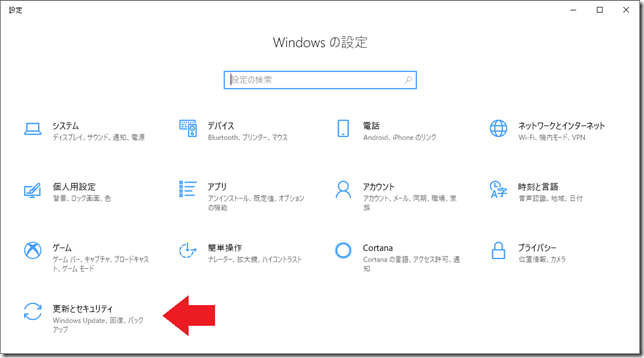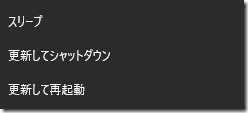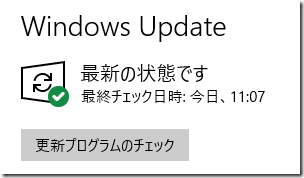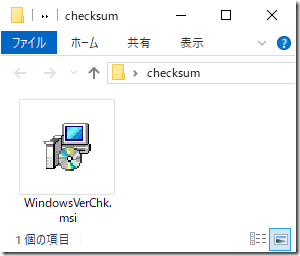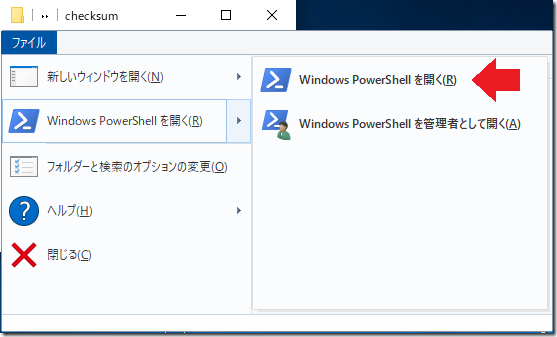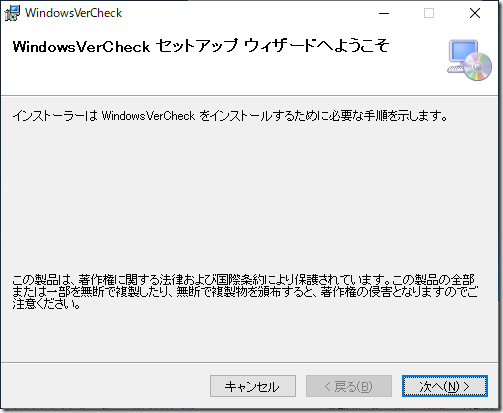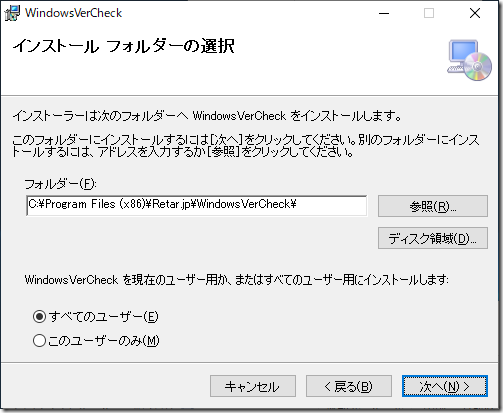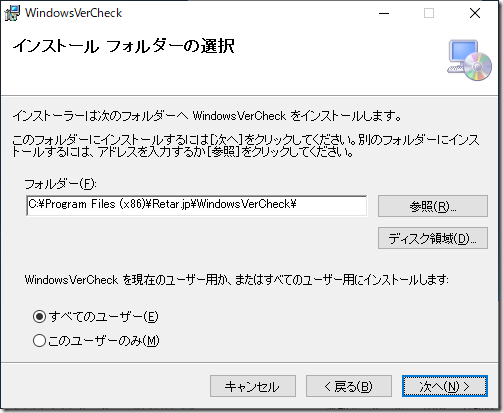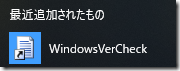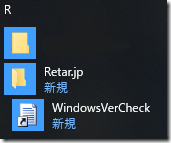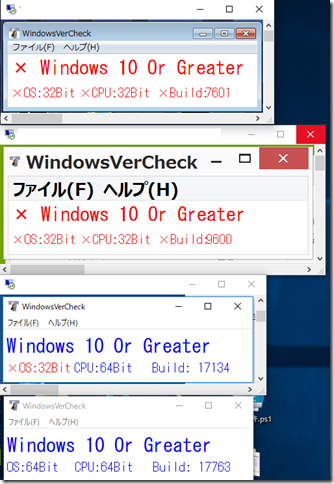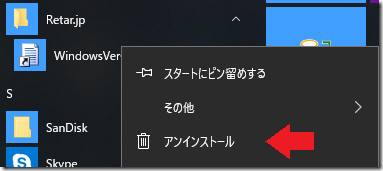アプリケーションの目的
MT5のTickデータは表示された後は、基本的にドンドン捨てられていきます。(後から取得できますが、ローカル時間は延伸もあるため自分で取得する必要があります)
分析のためにダウンロードして使用できるのは、1分足しかありません。
そのため本来あるデータの約20%程度しか利用できていません(GBPJPYなど)。
後日復習したいならば、自らでデータを取得して分析するしかありません。
Tickで取得するべきデータは、PCの時間、MT5の時間、Bid、Ask。
ソフトウェアのダウンロードとチェックサムの確認
ソフトウェアをダウンロードした後は、ダウンロードされたソフトウェアが改ざんされていないかを必ずチェックします。
Windows10の仕組みではファイルをダウンロードしただけではウィルスやマルウェアに感染しません。実行時に感染します。
細心の注意を払っていますが、念のためRetar.jpでアプリケーションを製造したソフトウェアであることを確認するためにMD5のチェックサムを使っています。
もし、Retar.jpのHPが改ざんされ、こちらのアプリケーションがウィルスやマルウェアに感染していれば、ファイルのチェックサムが変わります。
Windowsに含まれる「certutil.exe」を使い調査します。
GUIのツールがあればいいのですが、残念ながら入っていません。
便利なツールをネットからダウンロードすれば、それがどんなものなのか分からないので、結局コマンドラインから調査する方法しかありません。
1. エクスプローラーでダウンロードしたフォルダーを開きます。
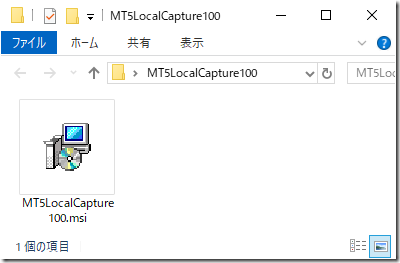
2. 「ファイル → Windows PowerShellを開く → Windows PowerShellを開く」を選択する。
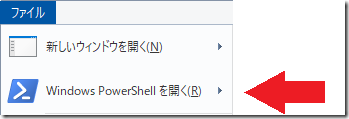
3. コマンドプロンプトが出力されるので「certutil -hashfile .\MT5LocalCapture100.msi MD5」と入力し、enterキーを押します。コピペして入力してください。

4. 上から3行目がチェックサムの値です。ダウンロードページに表示しているコードと比較し、同じであることを確認してください。改ざんされている場合はコードが一致しません。
ソフトウェアのインストール
1. ダウンロードファイルをダブルクリックします。
2. 「WindowsによってPCが保護されました」ダイアログがでてきます。
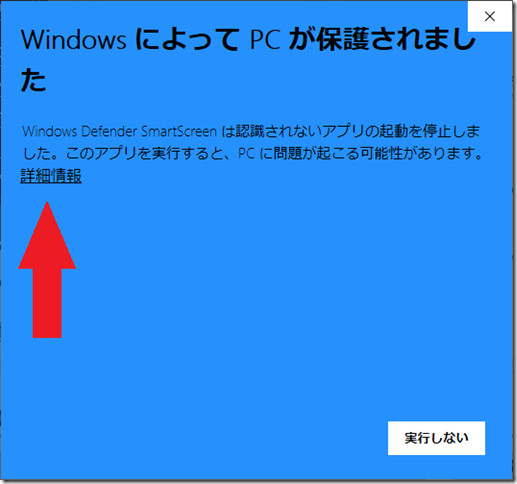
3. 「詳細」を押し、「実行」を押します。
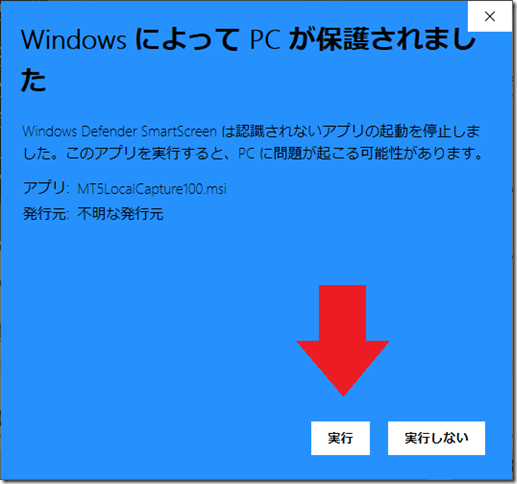
4. 「セットアップ ウィザード」画面がでるので「次へ」を押します
5. 「インストール フォルダーの選択」画面が出るので、「次へ」を押します
6. 「インストールの確認」画面が出るので「次へ」を押します。
7. タスクバーに警告が出ていることがあるのでクリックしてあげます。
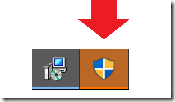
8. 全画面が占拠され、「ユーザーアカウント制御」の画面がでるので、「はい」を押します。
9. 「インストールが完了しました」画面ができるので「閉じる」を押します。
ソフトウェアの起動
1. スタートメニューの「最近追加されたもの」の中に「MT5LocalCapture」が登録されています。
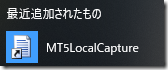
2. 「Retar.jp」グループが作成されるので、この中からでも起動できます。
3. クリックすると起動できます。
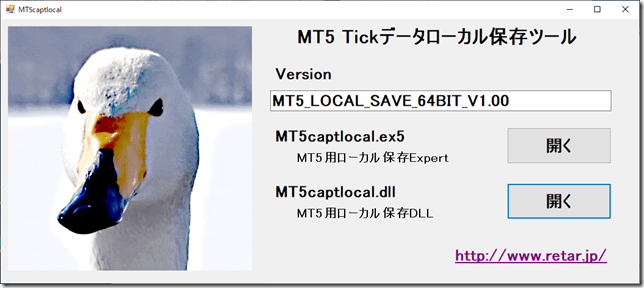
ソフトウェアの使い方
アプリケーションはDLLファイルとex5ファイルだけなのですが、zipファイルで配布すると「どこに行ったか分かんな~い」となるので、簡単なツールを用意しました。
1. アプリケーションのビルドが表示されています。
2. 機能は開くボタンしかありません。
3. 「開く」ボタンを押すとdllとex5の2つが入っているフォルダーが開きます。
4. dllファイルが表示されないときは「表示」→「隠しファイル」クリックして表示します。

5. フォルダーを開いたままにしておき、MT5を起動します。
MT5の準備
MT5にインストールして日経225のCFDのデータを取得してみます。
ここではXM Trading(https://www.xmtrading.com/jp/)のMT5のデモアカウントを使用します。銘柄てんこ盛りなのでお勧めです。インストール方法は業者のページで確認してください。
1. 「表示」の「銘柄」を選びます。
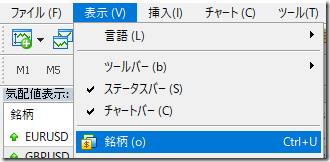
2. 「XM MT5」→「CFDs」→「Futures」→「Indices」を選び、「JP225-XXXYY」を選びます。先物ベースなのでその度に銘柄が変わります。
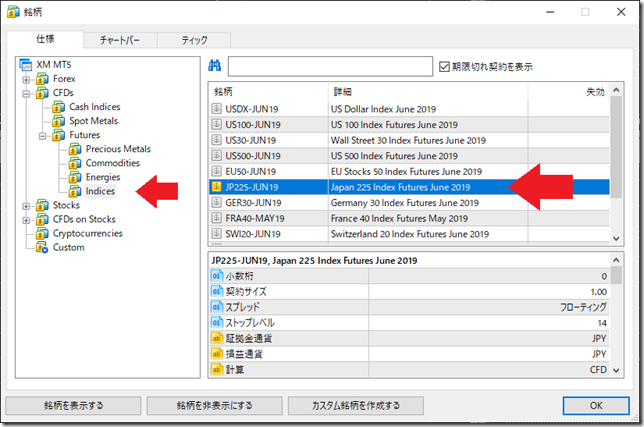
3. 銘柄をダブルクリックすると黄色にかわります。
4. 気配値表示に「JP225-XXXYY」が表示されます。
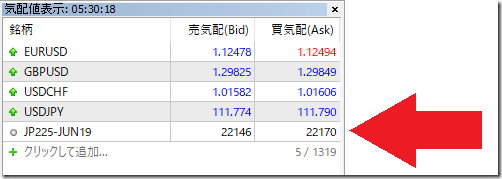
5. 気配値表示が出ていない場合、「表示」→「気配値表示」を選択します。
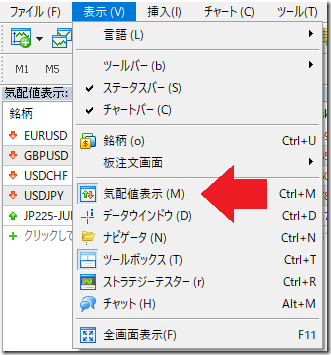
日経225のCFDのチャートを追加
チャートの表示時間は6時間遅れています。また、Bidでろうそく足が安く表示されています。Askの値は、日経ザラバの値に近いものです。
この業者はスプレッドが24円あるので、10円程度でも抜いていくようなトレードには向きません。
1. 左上のアイコンから日経225を表示します。
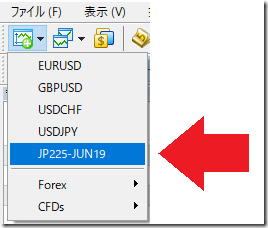
2. このままですとBid表示なので「チャートの型は似ているけど値が違う」になります。
説明の続きの「MT5 Local Captureの使用方法 Part.2」は、次回更新します。