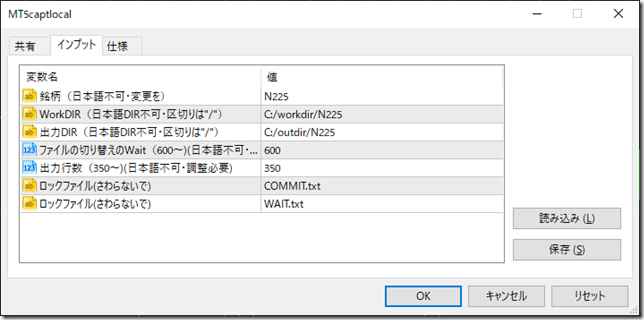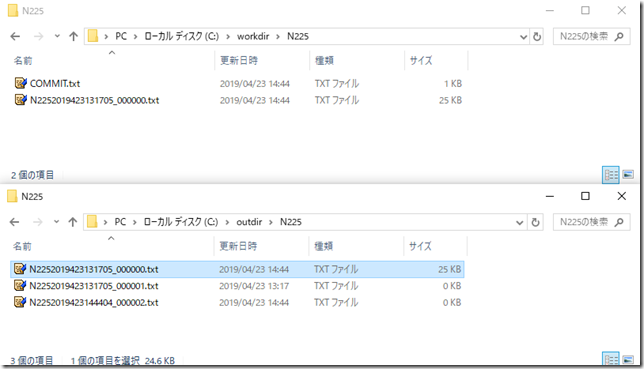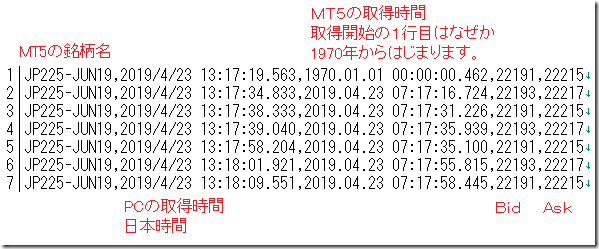MT5 Local Captureの使用方法 Part.2
「MT5 Local Captureの使用方法 Part.1」の続きの説明です。
dllとex5をインストール
Expertとしてインストールします。また、Expertの保存フォルダーは適当な名前で作成されるみたいなので、Editor操作が必要です。
1. MQLの編集エディタを表示します。「ツール」→「MetaQuotes言語エディタ」からでも出てきます
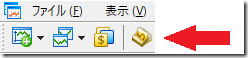
2. MetaEditorが出てきます。
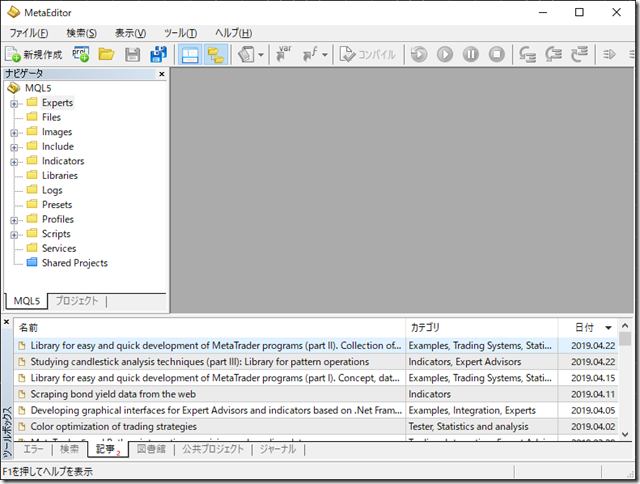
3. 「Experts」の上でマウスの右ボタンを押して「フォルダを開く」を選択します。
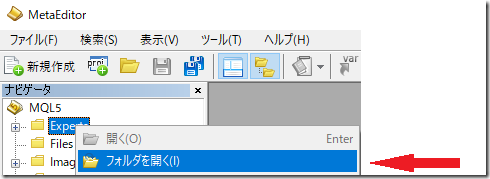
4. 「Experts」のフォルダーが出てきます。フォルダー名はインストールごとに異なります。
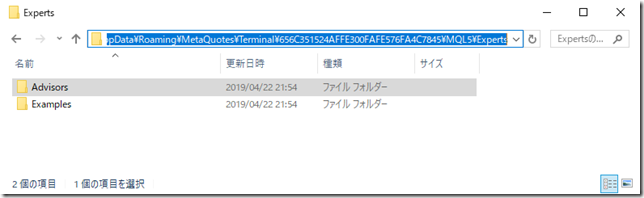
5. 「MT5captlocal.ex5」ファイルを「Experts」のフォルダーにコピー(コピペ)します。
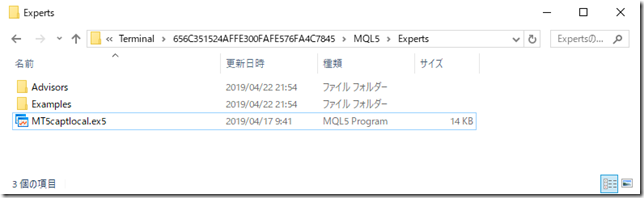
6. 「Libraries」の上でマウスの右ボタンを押して「フォルダを開く」を選択します。
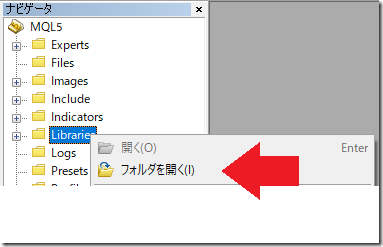
7. 「Libraries」のフォルダーが出てきます。フォルダー名はインストールごとに異なります。
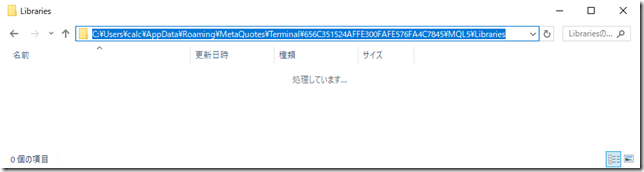
8. 「MT5captlocal.dllファイルを「Experts」のフォルダーにコピー(コピペ)します。
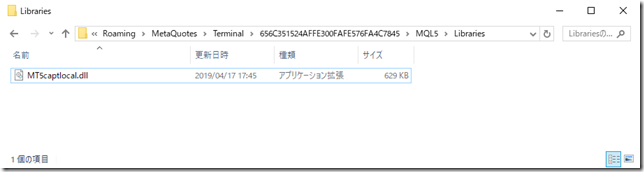
9. MT5に戻り、「ナビゲータ」→「エキスパートアドバイザ(EA)」→「更新」を選択します。
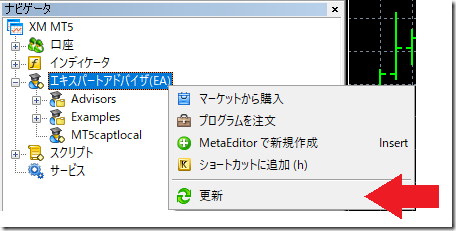
10. 「MT5captlocal」が「ナビゲータ」→「エキスパートアドバイザ(EA)」に追加されれば成功です。
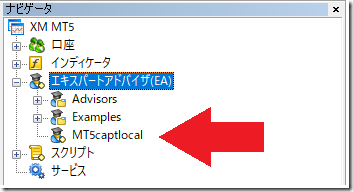
MT5にExpertを導入
1. MT5の「表示」→「ナビゲータ」を選択します。
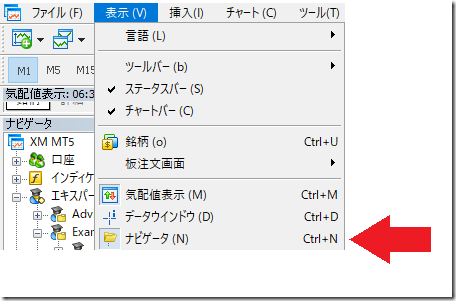
2. 左側に「ナビゲータ」が表示されます。「MT5captlocal」が表示されています。
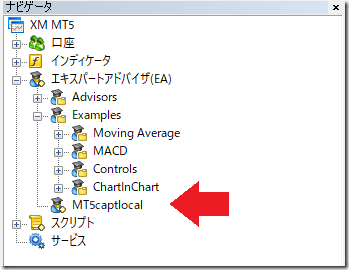
3. 分かりやすいように日経225のCFDを全画面にします。

4. 「ナビゲータ」→「MT5captlocal」の上で右ボタンをクリックします。

5. 「チャートに追加」を選択します。
6. 「MT5captlocal」ウィンドウが表示されます。
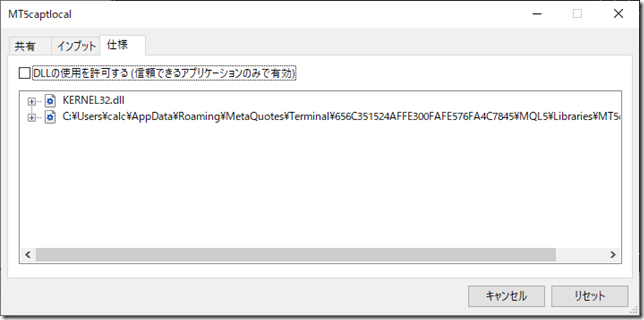
7. 「DLLの使用を許可する(信頼できるアプリケーションのみで有効)をクリックします。
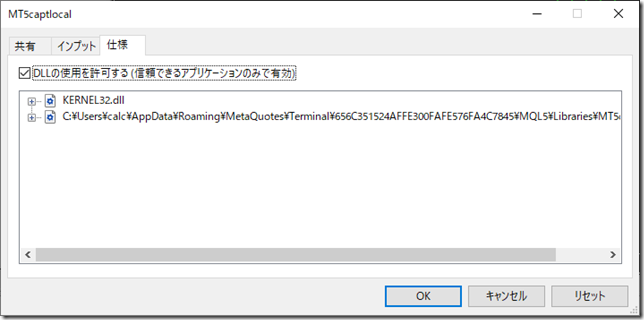
8. 「インプット」をクリックします。OKは次の項目で押します。
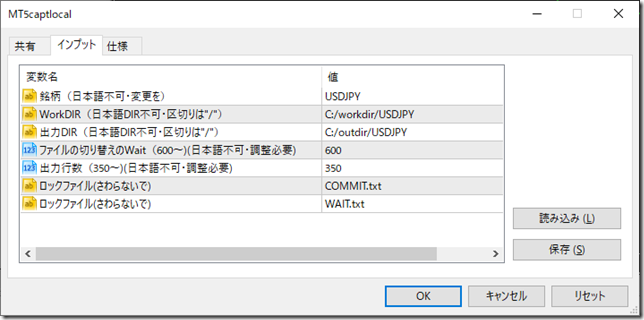
インプットの訂正
インプットと訂正し銘柄にあった対応にします。値をダブルクリックすると、値を変更できます。
日本語には対応していません。全角アルファベット、記号などを入力しないでください。絶対に動きません。
1. 「銘柄」を直します。初期値は「USDJPY」になっていますが、「N225」とします。ファイル名に影響します。
2. WorkDIRの位置を指定します。初期値は「C:/workdir/USDJPY」ですが、「C:/workdir/N225」とします。WorkDIRは出力のコピーが入ります。別のアプリケーションで使いたい時などはこのフォルダーからコピーしてください。コピーの瞬間しかFlockがかかりません。ディレクトリは自動作成されます。
3. 出力DIRの位置を指定します。初期値は「C:/outdir/USDJPY」ですが、「C:/outdir/N225」とします。出力DIRはTICKのファイルが入ります。TICKデータは1秒間に最大10TICK以上打つことがあります。瞬間的なファイルの切り替えのため、データ取得中は、このディレクトリはさわらないでください。ディレクトリは自動作成されます。
4. 「ファイル切り替えのWait」は通常はさわる必要はないと思います。WindowsやMT5がファイルを切り替えるためのWaitです。PCの性能があがれば、時間を短く出来ますが、取得ファイルの行数にも影響します。
5. 為替の場合の「出力行数」は350行(TICK)以上をお勧めします。低速のPCでは200以下では処理しきれないと思います。日経225の場合はTICK数が少ないため、50行程度でも問題ないでしょう。
6. 「ロックファイル」のCOMMIT.txtはWorkDIRに作成されます。(通常は触る必要がありません)ファイルの切り替え時は瞬間的にWAIT.txtに書き換えられます。(通常は触る必要はありません)他のアプリケーションから使う時には、ロックをみることができます。
7. 通常の設定では上から3つの銘柄を変更すればOKだと思います。設定後に「OK」を押すと取得が開始されます。
※ Ver1.10からは「MT5側の時間を取得(0 or 1)」が追加されています。「0」を設定するとPCの時間だけが入り、「1」を設定するとPCの時間とMT5の時間が入ります。
Default値は「0」に設定にしてあり、PC時間のみの取得とし、Chartソフトとの互換性を優先しています。
MT5の業者とのデータ延伸を測るときは「1」にして、平均値などを調査します。
インプットの訂正
訂正が必要な時はチャートウィンドウの右上端の「MT5captlocal」の上で右クリックして、「プロパティMT5captlocal」を選択して訂正します。
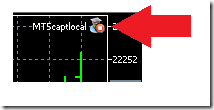
取得開始と取得データの意味
1. 取得がはじまると設定した「C:\outdir\N225」ディレクトリにティックが書き込まれます。
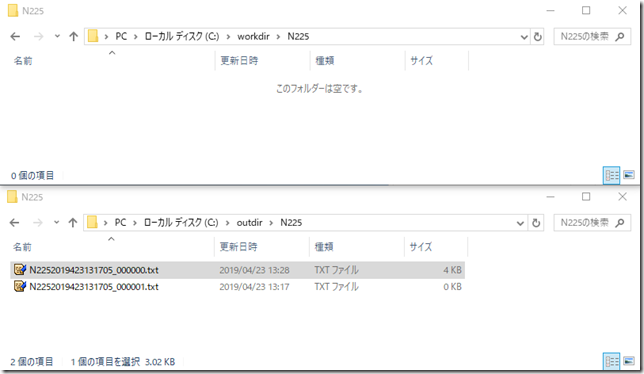
2. TICK数に達し、ファイルの書き込みが終わるとworkdirに書き込まれます。「~000000.txt」は既定行数に達したため、workdirにコピーされCOMMIT.txtにファイル名が記述されています。「~000001.txt」は現在書いている最中のTICKファイル、「~000002.txt」は切り替え準備用に用意されているファイルです。
3. 取得データはコンマ区切りになっています。「MT5の銘柄名」、「PCの時間」、「MT5の時間」、「Bid」、「Ask」の順番で並んでいます。
終了
1. 取得を終了する時は、「ファイル」から「プログラムの終了」を選んで、MT5を終了させます。
2. 終了させると、「C:\outdir\N225」ディレクトリと「C:\workdir\N225」ディレクトリにファイルが保存されています。同じものです。
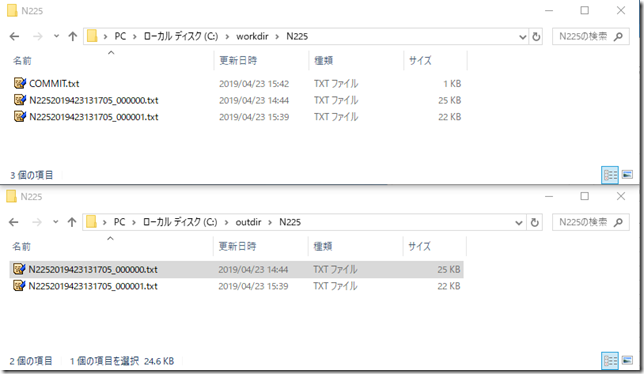
3. TICKデータは再取得ができません。必要なら必ず保存しておきます。
4. 取得後の削除処理は入れていません。「C:\outdir\N225」ディレクトリと「C:\workdir\N225」ディレクトリにデータは溜まる一方です。使用前には削除するなり、バックアップしてあげましょう。
ソフトェアのアンインストール
インストール前の状態に戻すためには、以下の操作をおこないます。
1. スタートメニューの「Retar.jp」グループの「MT5LocalCapture」の上でマウスの右ボタンを押します。
2. 「ユーザーアカウント制御」の画面がでるので、「はい」をクリックします。
3. MT5を終了し登録した「MT5captlocal.ex5」ファイルと「MT5captlocal.dll」ファイルを削除します。
4. 「C:\outdir\N225」ディレクトリと「C:\workdir\N225」ディレクトリを削除します。